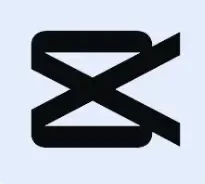How to Blur on Capcut? | Step-by-Step Guide
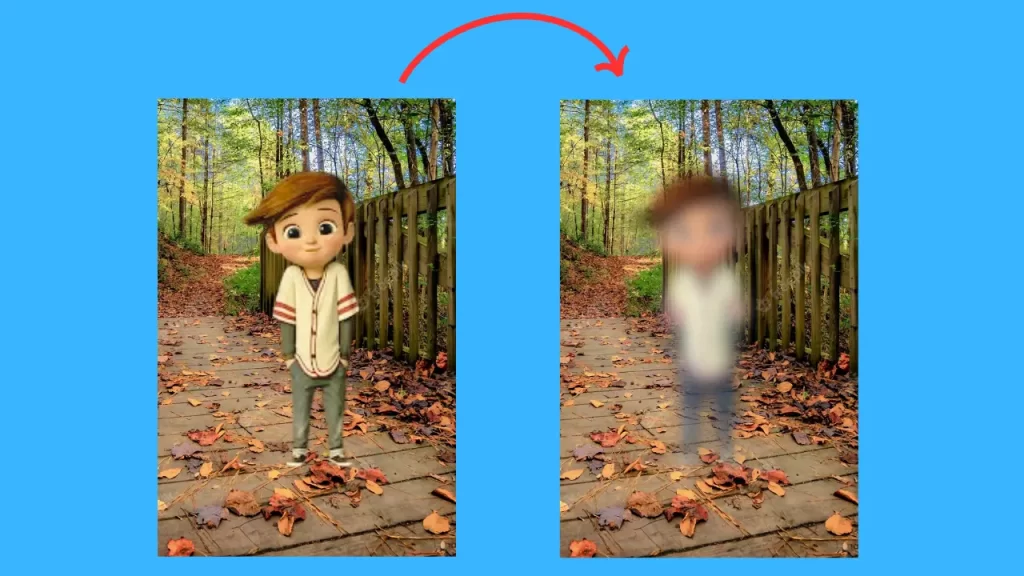
Using a video editor with all the features you need to make your video unique is essential. Capcut has all the functions you need to make your videos Catchy. You may blur a video easily if you know how to use Capcut. You can learn to blur your video using our guide if you are new.
We show you how to blur on Capcut for stunning videos. Capcut has some incredible features, including text addition, slow-motion and velocity editing. Capcut’s mod app allows us to blur videos or pictures for free. How? How do you blur faces, backgrounds, and text in Capcut PC? Let’s go to the main topic.
Why Use Blur On Capcut?
We can blur out everything behind a specific object to draw the audience’s focus. This technique captures the viewer’s attention and makes the video appear more Catchy. You’ll only make another video if you use this technique once you try it.
This post will cover different ways to apply the blur effect on Capcut templates.
How to Blur a Whole Video On Capcut?
Capcut blur feature will take your video editing to the next step. Make short videos with blurred effects added to them instead of long promotional videos. This will highlight your main goal and create suspense in the audience.
Please make sure that you are using the latest version of Capcut. Download the latest version if you have an old version of Capcut.
Follow these steps to get started for the Blur on Capcut:
How to Blur the Video Background on Capcut?
Capcut can make it challenging to blur only the background if you are unfamiliar with its features. Capcut allows you to blur on Capcut differently, including vertical blur or chrome blur. By following the steps below, we can blur the background of an image or animation. Let’s jump right to the point: blur the background of a video on Capcut.
Here is how to blur on Capcut the background in your video:
Blur on Capcut a Certain Part of a Video:
Some videos have great content, but we may want to show only some parts of the video. Blurring some parts of your video can improve its quality. This section will show you how to blur certain aspects of a video.
How To Add A Keyframe In Blur Video
Conclusion
As you can see, using the Capcut app is very simple. You can blur a photo, a part of a video, a background or an entire video. Even beginners can create a great video with this simple method. Follow these simple steps to create a catchy and stunning video.